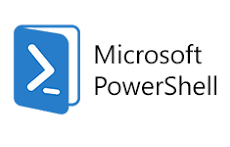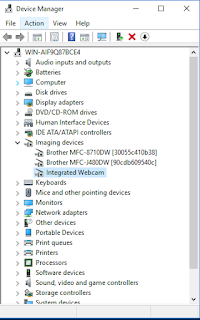El siguiente ejemplo muestra como convertir el security identifier (SID) a un nombre de usuario (Username), utilizando la clase de .NET Framework llamada System.Security.Principal.SecurityIdentifier
$SID ='S-1-5-21-1924530255-1943933946-939161726-500'El siguiente ejemplo muestra como convertir un nombre de usuario (Username) al security identifier (SID), utilizando la clase de .NET Framework llamada System.Security.Principal.NTAccount
$objSID = New-Object System.Security.Principal.SecurityIdentifier($SID)
$objUser = $objSID.Translate([System.Security.Principal.NTAccount])
Write-Host "Resolved user name: " $objUser.Value
$user ='TestDomain\Morgan'
$objUser = New-Object System.Security.Principal.NTAccount($user)
$objSID = $objUser.Translate([System.Security.Principal.SecurityIdentifier])
Write-Host "Resolved user's sid: " $objSID.Value